Quick Start Guide
Basic Formula:
Installation in 60 Seconds
- Open Google Sheets
- Go to Extensions > Add-ons > Get add-ons
- Search "NadiAI" and click Install
- Sign in with your work email or Google account
That's it! You're ready to transform your data.
Login
- Click on extension and find Nadiai for Sheets
- Click on Nadiai Login.
- Type email and password and click on login
Core Features
💡 Smart Text Analysis
Transform customer feedback, reviews, and communications into actionable insights.
Sentiment Analysis
- Instantly analyze customer sentiment in any text column
- Get color-coded results (Green: Positive, Yellow: Neutral, Red: Negative)
- Perfect for: Customer Service Teams analyzing feedback, Marketing Teams measuring campaign impact
Quick Use:
- Select your text column
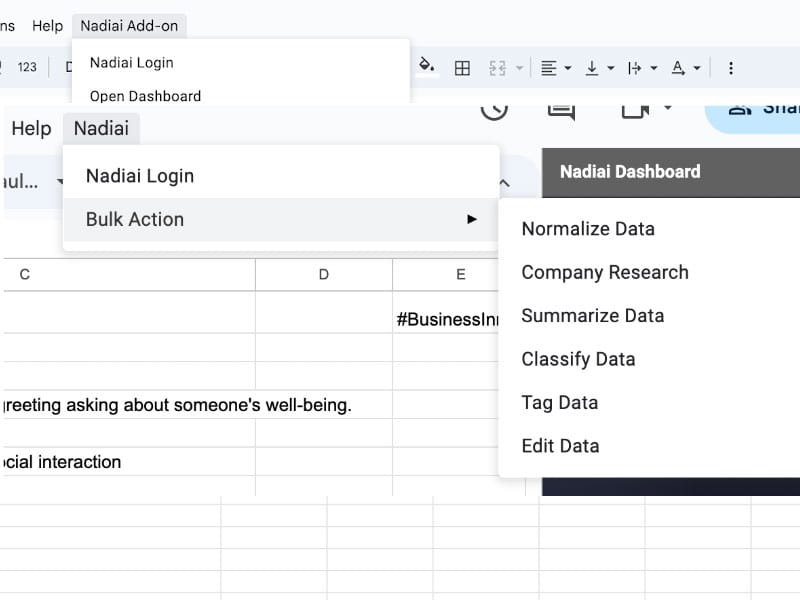
- Click "Normalize Data, Tag Data, Edit Data, Company Research, Summarize Data or Classify"
- View results in the adjacent column
📊 Business Intelligence Tools
Auto-Summarization
- Convert lengthy reports into concise summaries
- Extract key points from meeting notes
- Ideal for: Executives reviewing reports, Sales Teams consolidating meeting notes
Custom Classification
- Automatically categorize data using your business taxonomy
- Apply custom tags for easy organization
- Perfect for: Operations Teams categorizing tickets, Finance Teams classifying transactions
Research Assistant
- Get instant market insights
- Generate competitive analysis
- Essential for: Strategy Teams, Market Research, Business Development
Power User Functions
Custom Formulas for Automation
=NADIAI_EDIT(A2, "Improve clarity")This formula helps you improve the text in a cell. For example, if the text is unclear, poorly written, or needs better grammar, this formula makes it better.
- Parameters:
- A2: This is the cell where your text is located. For example, if you have the text "Ths is a smple txt" in A2, the formula will edit it to "This is a simple text."
- "Improve clarity": This is the instruction for how you want the text improved. You can also try other instructions, like "Make it professional" or "Make it shorter".
=NADIAI_TAG(B2, "urgent,follow-up,completed, auto", 2)This formula helps tag or label text with the most relevant tags based on the content.
- Parameters:
- B2: This is the cell containing your text. For example, if B2 has "Meeting postponed to next week," the formula will assign a tag like "follow-up."
- "urgent,follow-up,completed": These are the tags or categories you want the formula to choose from. You can change these to match your business needs, such as "pending,approved,rejected".
- 2: This tells the formula how many tags to assign. For example, if the number is 2, it might return "urgent, follow-up."
=NADIAI_CLASSIFY(C2, "high-priority,medium,low, positive, negative, 1, -1, +1")This formula classifies text into predefined categories.
- Parameters:
- C2: This is the cell with your text. For instance, if C2 says "Customer complaint about billing issue," the formula might classify it as "high-priority."
- "High-priority,medium,low, negative, positive, neutral": These are the categories or levels you want to classify into. You can modify these based on your workflow, such as "critical,important,normal".
=NADIAI_SUMMARIZE(D2, "Key Takeaways")This formula summarizes text into a short, concise version.
- Parameters:
- D2: This is the cell where your long text is located, such as meeting notes or a lengthy report.
- "Key Takeaways": This tells the formula to focus on the most important points or conclusions. You can also try other instructions, like "Action items" or "Main ideas."
=NADIAI_RESEARCH(E2, "Company – it is optional")This formula helps you find insights or research about a topic.
- Parameters:
- E2: This is the cell where you write your company url."
- "Company": This adds more context to the research. For example, if you’re looking for insights on competitors, you can replace "Company" with "industry trends" or "best practices".
=NADIAI_CHAT(A1:A10, "Extract action items")This formula works like a smart assistant that can analyze a range of cells and provide answers or summaries.
- Parameters:
- A1:A10: This is the range of cells you want the formula to analyze. For example, you might have a list of meeting notes in A1 to A10.
- "Extract action items": This tells the formula what you want it to do with the data. You can change this to "Summarize decisions" or "Highlight deadlines".
=NADIAI_NORMALIZE(E2, "Titles or Industry")This formula helps you normalize the content, it can fetch titles like CEO, Marketing executive or can find the industry like Automobile
- Parameters:
- E2: This is the cell where you write your data you want to normazli."
- "Title/Industry": This adds more context to the normalize. For example, if you’re looking for normalize the content, you can replace "Titles" with "industry"
Performance Tips
Optimize Your Experience
- Run one analysis at a time for best performance
- For large datasets (>1000 rows), process in batches
- Clear cache regularly for optimal speed
Security & Privacy
- Enterprise-grade security
- Data stays within your Google Workspace
- No external storage of sensitive information
Common Issues & Quick Fixes
| Issue | Solution |
| Slow Response | Reduce batch size to 500 rows |
| Permission Error | Reauthorize through Extensions menu |
| Function Not Working | Refresh sheet and retry |
Need Help?
- Email: support@nadiai.ai
- Response Time: Within 24 hours
If you love the tool, scroll down and click the button to get the Chrome extension,
email us at sales@nadiai.ai, or click the 'Join Wait List' button below.






